Penting : Sebelum memasuki tahap ketiga untuk membagun websekolah online 3 harus kita uji coba dulu pada offline. Mari kita coba langkah-langkanya dengan offline
1. Apakah anda suda punya XAMPP 1.7.1 Control panel? Software bisa di dapatkan di sini http://www.esoft.web.id/programming/xampp-172-windows-run-your-own-website-local-pack-easily-installation.html
2. Setelah itu instal XAMPP yang sudah didownload tadi.
Caranya : klik star pada komputer anda kemudian cari aplikasi XAMPP dan dijalankan dengan klik apache start dan Mysql start seperti pada gambar di bawah ini
3. Kemudian copy file websekolah yang tersimpan pada drive D:/Kode CMS Balibatbang tadi atau kembali lihat langkah pertama tadi cara membangun websekolah online2. Caranya klik kanan pada file websekolah lalu pilih copy, kemudian mencari file xampp yang sudah di instal tadi, file xampp yang sudah diistal kalau tidak salah ada di drive C:\, Kemudian dipaste pada Drive C:\xampp\htdoc setelah itu jangan lupa di refresh supa segar kembali PC.
4. Persiapan Database Instalasi Websekolah dengan CMS Balitbang.
Seperti kita ketahui bersama, bahwa websekolah yang mempergunakan software CMS Balitbang Kemendikbud yang terdiri dari Profil, Data Guru, Siswa, Daftar hadir, Artikel, data Alumni, Member, dan lain-lain.
Semua data tersebut tersimpan dalam suatu database MySQL. Mengingat hal tersebut, sebelum websekolah kita bisa diakses secara online, ada beberapa hal yang harus kita atur pada database websekolah kita.
Hal pertama yang harus kita lakukan adalah merubah username dan password pada database kita sehingga sama dengan username dan password server kita. Ini perlu dirubah dan harus sama dengan yang ada diakun. Jika tidak, maka nantinya Senayan kita tidak akan bisa dibuka secara online. Caranya…
Masuk ke http://localhost/phpmyadmin/
5. Kemudian ketik hendi pada ciptakan database baru, setelah itu klik ciptakan
Setelah klik ciptakan akan tampil seperti gambar berikut :
Nama databasenya suda siap tetapi masih dalam keadaan kosong, untuk mengisi databasenya caranya : Klik impor dan akan tampil, Kemudian klik browse untuk memasukan databasenya, cari file webtemp35baru.sql yang ada pada websekolah kemudian klik Go
Database berhasil dibuat, kemudian ketikan http://localhost/websekolah pada browse dan akan tampil seperti gambar berikut: telah berhasil membuat websekolah secara offline.
Berhasil. Kita telah membuka websekolah secara offline pada http://localhost/websekolah komputer kita. Namun bukan hal ini maksud utama artikel ini. Anggaplah apa yang kita buka dan tampil di layar komputer tersebut adalah data websekolah yang kita kelola. Maksud dari artikel ini adalah bagaimana data tersebut bisa kita buka setiap saat melalui jaringan internet dari mana saja.
Adalah dengan cara menempatkan data websekolah pada server yang telah kita buat sebelumnya. Untuk dapat berjalan di server yang telah kita buat, ada beberapa setingan yang perlu kita rubah. Perubahan setingan ini kita sesuaikan dengan setingan yang ada pada akun server yang kita miliki.
Langkah berikutnya adalah meruba username dan passwor:
Ketik http://localhost/websekolah/admin masukan username = admin dan Password = admin dan akan tampil seperti gambar berikut :
Langkah selajutnya kita akan merubah username dan password disesuaikan dengan username yang diberkan oleh hoting dan pasword pada saat kita mendaftar pada webhoting.
Caranya adalah
1. Kita akan meruba password klik personal di bawahnya tertulis password & E-mail dan akan tampil seperti gambar di bahwa ini :
Setelah berhasil merubah password, maka anda coba login kembali dengan passwor yang telah dibuat tadi dengan ketik http://localhost/websekolah/admin
2. Kira akan merubah username Caranya adalah kita ketik kembali http://localhost/phpmyadmin kemudian pilih database hendi yang kita buat pada langka pembuatan database. Klik user yang ada disebelah kanan urutan kedua dari bawah :
Kemudian akan tampil tabel usur, pilih ubah dengan klik yang bergambar pinsil pada tabel admin:
Dan selanjutnya akan tampil lagi seperti gambar di bawah ini :
Dan selanjutnya akan tampil lagi seperti gambar di bawah ini :
Kemudian mengganti username yang disamakan dengan username yang diberikan oleh hoting pada saat mendaftar di hoting yang kita gunakan. Contoh : u76895xxxx
Kemudian login kembali dengan menggunakan username baru dan password baru semoga berhasil. Selajutya kita persiapkan instalasi websekolah untuk kita apload di server hosting.
Langkah-langkah untuk mengekspor database yang suda kita buat untuk di apload pada server hosting adalah
1. Buka kembali dengan ketik http://localhost/phpmyadmin/ pilih database hendi dan klik ekspor
3. Klik go akan tampil lagi database yang berada di sebelah kanan, lalu arahkan krusor kedalam tampilan database tadi kemudian control A pada kemudaian control C pada keyboard
Kemudian buka notepad dan control V simpan dengan nama websekolah.sql
4. Kemudian file websekolah yang ada pada drive C:\xampp\htdocs\ kita pindahkan drive D:\
Langkah-langkah yang perlu dilakukan untuk mengapload websekolah pada hosting tersebut akan kita bahas pada artikel berikutnya.
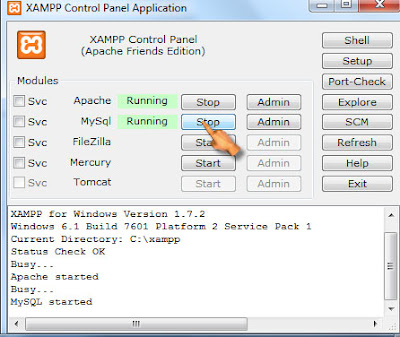












Komentar
Posting Komentar
Membuat Website Gratis
Saran Kritikan sangat diharapkan untuk membantu kami dalam penyempurnaan blog ini dan Silahkan anda berkomentar, namun tetap jaga kesopanan dengan tidak melakukan komentar yang melanggar norma-norma, berbau porno dan sejenisnya yang akan menimbulkan surasagol (Suku, Ras, Agama dan Golongan)